|
|
DSC Tech Library
WIZARD Phone Systems
 This section of our technical library presents information and documentation relating to predictive dialers and voice broadcasting software and products.
The PACER and Wizard phone systems are PC based call center phone systems that are recognized as premier inbound and outbound computer telephony systems. Features such as automatic call distribution (ACD), Interactive Voice Response (IVR) and call recording have added a new dimension to the predictive dialer and auto dialer capabilities of these systems. These computer based dialing systems can perform various types of auto dialing campaigns simultaneously. These types include Predictive Dialing, Progressive Dialing, Preview Dialing and Dial on Demand.
This section of our technical library presents information and documentation relating to predictive dialers and voice broadcasting software and products.
The PACER and Wizard phone systems are PC based call center phone systems that are recognized as premier inbound and outbound computer telephony systems. Features such as automatic call distribution (ACD), Interactive Voice Response (IVR) and call recording have added a new dimension to the predictive dialer and auto dialer capabilities of these systems. These computer based dialing systems can perform various types of auto dialing campaigns simultaneously. These types include Predictive Dialing, Progressive Dialing, Preview Dialing and Dial on Demand.
WIZARD VB Quick Guide
This document provides you, the WIZARD Systems Administrator, with a quick, step by step guide for operating your WIZARD voice broadcasting phone system.
This guide covers the initialization of the WIZARD Voice Broadcast system, the setting up of a voice broadcast campaign, and the running of this campaign.
Installing Your Wizard Phone System
Included with our Wizard Phone System is a quick tutorial presenting an animated guide to installing your new phone system. After unpacking your system, the installation takes just a few minutes.

Wizard Installation Guide
14 Steps To Voice Broadcasting
Step 1 - Wait For Board Initialization
When the WIZARD Voice Broadcasting phone system is first turned on, WAIT at least 5 MINUTES prior to starting the WIZARD program. This is necessary because of the time required by the Intel/Dialogic board to be initialized.
After the appropriate wait, click on the WIZARD Icon appearing on the desktop of the WIZARD Voice Broadcast system.

After the WIZARD checks the current configuration of the dialer, it displays the WIZARD menu which appears below:

Step 2 - Set Dialing Rules
The WIZARD phone system must first be configured with localized phone numbers and area codes prior to running an active voice broadcast campaign. This is accomplished under the Configuration Menu item:

The following window appears allowing you to define area codes and prefixes that require special configuration:

For more information on this option, see
CONFIGURATION MENU > Dialing Rules.
Step 3 - Voice Broadcast Configuration
After completion of the Dialing Rules, return to the main WIZARD Menu and select the Voice Broadcast option under the Configuration Menu item. This area of the WIZARD administration lets you create and execute voice broadcasting campaigns.

For more information on this option, see
VOICE BROADCAST MENU > Configuration.
Step 4 - Add Voice Broadcast Campaign
From the following screen, add a new voice broadcast campaign by clicking on the "Add Voice Broadcast" button from this screen. As you can see, you can add and maintain voice broadcast campaigns, import information into the WIZARD phone system, and start the voice broadcasting operation all from one screen.
We will return to this screen as we complete each phase of the WIZARD voice broadcast operation.

For more information on this option, see
VOICE BROADCAST MENU > Configuration > Add / Change Voice Broadcasting Campaigns.
There are now 2 options from which to choose - Message Only and Press-Through Campaign types. As their names imply, a message only simply delivers a message to the called individual or answering machine. The Press-Through option allows you to define a campaign that gives the called individual the ability to press any key on the phone keypad to respond to your message.
Depending upon your selection, the WIZARD Voice Broadcast program will prompt you for different information.
(Message Only Voice Broadcast Campaigns)
Step 5 - Define Message Only Campaign
After filling out the basic campaign information, the following screen appears. Click on the "Message Only" button.

Step 6 - Define Message Actions (Message Only)
Once you have made your broadcast selection, there are options regarding what sound files to play. This will allow you to select what is played to people versus answering machines. Typically the sound files are stored in the ‘D:\Sounds’ directory, but sound files are not required to be placed in this location.

For more information on this option, see
VOICE BROADCAST MENU > Configuration > Message Only Campaign Definition.
Now proceed to Step 7.
(Press-Through Voice Broadcast Campaigns)
Step 5 - Define Press-Through Campaign
After filling out the basic campaign information, the following screen appears. Click on the Press-Through button.

Step 6 - Define Message Actions (Press-Through)
Once you have made your broadcast selection there are options regarding what sound files to play. This will allow you to select what is played to people and answering machines. Typically the sound files are stored in the ‘D:\Sounds’ directory, but sound files are not required to be placed in the same location. You can control how the press through functions work by selecting ‘Configure Press-Through Numbers’.

On the ‘Press-Through Numbers’ you can assign what action to perform on each key-press. If a action is not set the call will end when they hit that key (I.e. left on Drop).

For more information on this option, see
VOICE BROADCAST MENU > Configuration > Press Through Campaign Definition.
Step 7 - Define Static Input File
The next window gives you the option to set a static phone list. This option should only be selected when there is just ONE phone list file used to perform this broadcast.
CAUTION: This file will be imported every time you start this broadcast.

For this example we will leave this box blank and continue on.
Step 8 - Define Callback Settings
Next is the Callback settings. These settings control how the re-dials are performed.

Step 9 - Other Voice Broadcast Settings
The final step in adding a broadcast is setting a few of the basic defaults. The recommended defaults are automatically entered.

Step 10 - Import Phone Numbers
After the Voice Broadcast Campaign has been defined, you are returned to the Configure Voice Broadcast Menu once again.
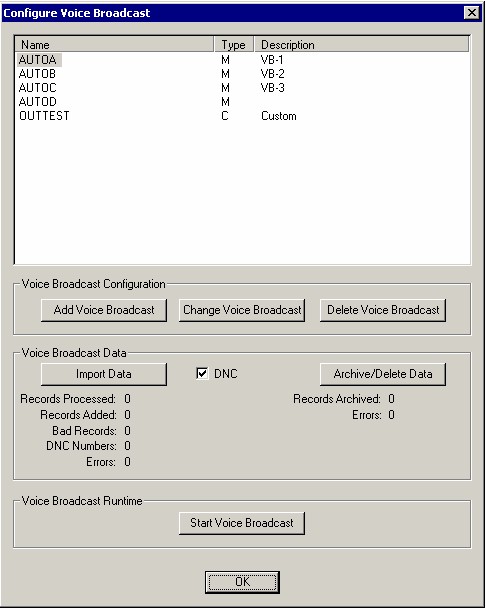
To start a broadcast you must first import the phone numbers into the database. Select the campaign that you want to use then you select ‘Import Data’.

You can browse for a file maintained on your phone system and load it into your voice broadcasting campaign by selecting ‘Begin Import’.

For more information on this option, see
VOICE BROADCAST MENU > Configuration > Importing Data Into A Voice Broadcasting Campaign.
Step 11 - Start Voice Broadcast Run
After importing your phone numbers, you are again returned to the Configure Voice Broadcast Menu.
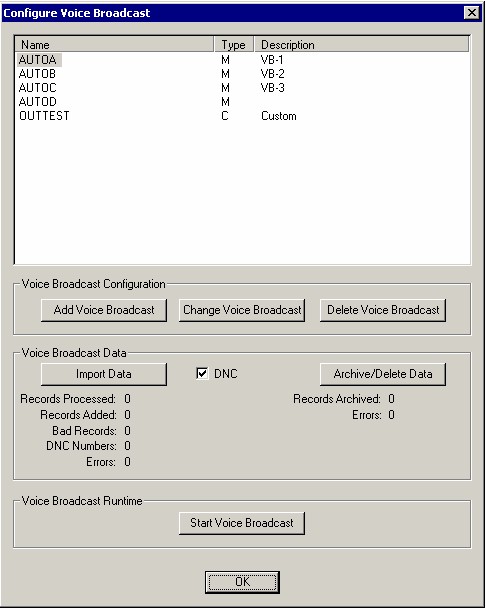
You may now begin the voice broadcast run by selecting ‘Start Voice Broadcast’.

For more information on this option, see
VOICE BROADCAST MENU > Configuration > Start Voice Broadcasting Campaign.
Step 12 - Configure Lines
The following screen appears allowing the administrator to configure the voice broadcast parameters. This screen is also updated as the voice broadcast campaign proceeds.

You can designate the specific lines on the WIZARD phone system that are to be dedicated to this particular voice broadcast campaign. The following screen appears allowing you to optionally set these line numbers on a per run basis.

Step 13 - Configure Times
Likewise you can designate the time of day (on a per day basis) that a given voice broadcasting campaign can be executed. The following screen appears allowing you to set these time of day parameters on a per run basis.

Step 14 - Run The Campaign

The final step is to select ‘Run’ and the broadcast will immediately begin dialing as soon as the phone lines are available and the scheduled time is reached.
|